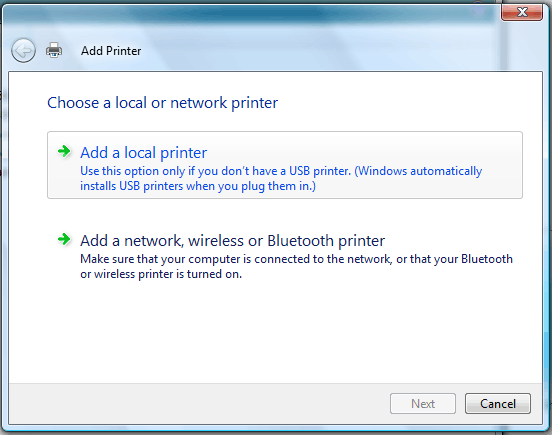03.30
About a month or so ago, my Dad’s HP Officejet L7580 stopped working: some paper had gotten jammed in it. Although I cleaned it out thoroughly, the printer still refused to acknowledge that the jam was cleared. After spending several days trying to clear the phantom jam, we ended up buying a new printer (the L7580 having long since been out of warranty).
Then today, I decided to take another crack at fixing the printer. After a lot of false starts and dead ends from Google, I managed to stumble upon a very helpful post on fixya.com:
…
Here’s another from the Hp Forum, but I myself have tried once, but if it’s actual paper jam, this wont help. If in case there’s mechanical issue, this will definitely help you..
Tools: (2) Medium sized paper clips
Preferable Tools: (1) Pair of pliers with rubber grips
(2) Edged tool such as wall paper knife, metal pick or toothpick to clean out gear teeth.This fix applies to paper jams the device believes are in the rear duplexer and often occurs after a real jam that has shredded the paper inside the mechanism.
Despite the fact you’ve carefully cleaned out all the visible paper from inside with the cover open, paper can jam the gears used to drive the rear rollers and even the tiniest amount of shred prevents operation resulting in the impossible Paper Jam error.
HP Tech Support online and on the phone don’t troubleshoot it past “clear the paper from the device than try again please” b.s.
After removing the duplexer, grip any of the four rubber rollers and attempt to rotate in either direction, if they don’t move freely with little effort, then continue with these instructions.
Begin:
- Take the first paper clip and contact the lower two brass rectangles, this fools the device into believing the duplexer is installed, keep the contacts bridged (don’t remove your hand or the paper clip until Step 4.) There’s no electrocution risk.
- Press the “OK” button on the control panel to pretend the paper jam is cleared.
- Carefully observe the pair of white gears on the left, if they seem to clutch, stall, skip or freeze then you have paper shards which are causing the jam.
- Using a firmer grip or pliers, grip the furthest left rubber roller and rotate in either direction , the gears should rotate with your efforts and look for shards of paper in the gear teeth.
- Use the paper clip, toothpick or any appropriate edged tool to clear the shards.
Bridge the lower contacts again and observe if the gears rotate freely, if so then you’ve cleared the insidious jam should be able to print until the next error from this piece of chit printer.
I decided to test it out, since it was the first new suggestion I’d come
across. After bridging the connectors, I saw that the gears were indeed
jammed. I got a screwdriver and applied pressure: the gears moved and I
saw little scraps of paper! Lo and behold, after I got all of the scraps
of paper out, the printer was completely back to normal. ![]()